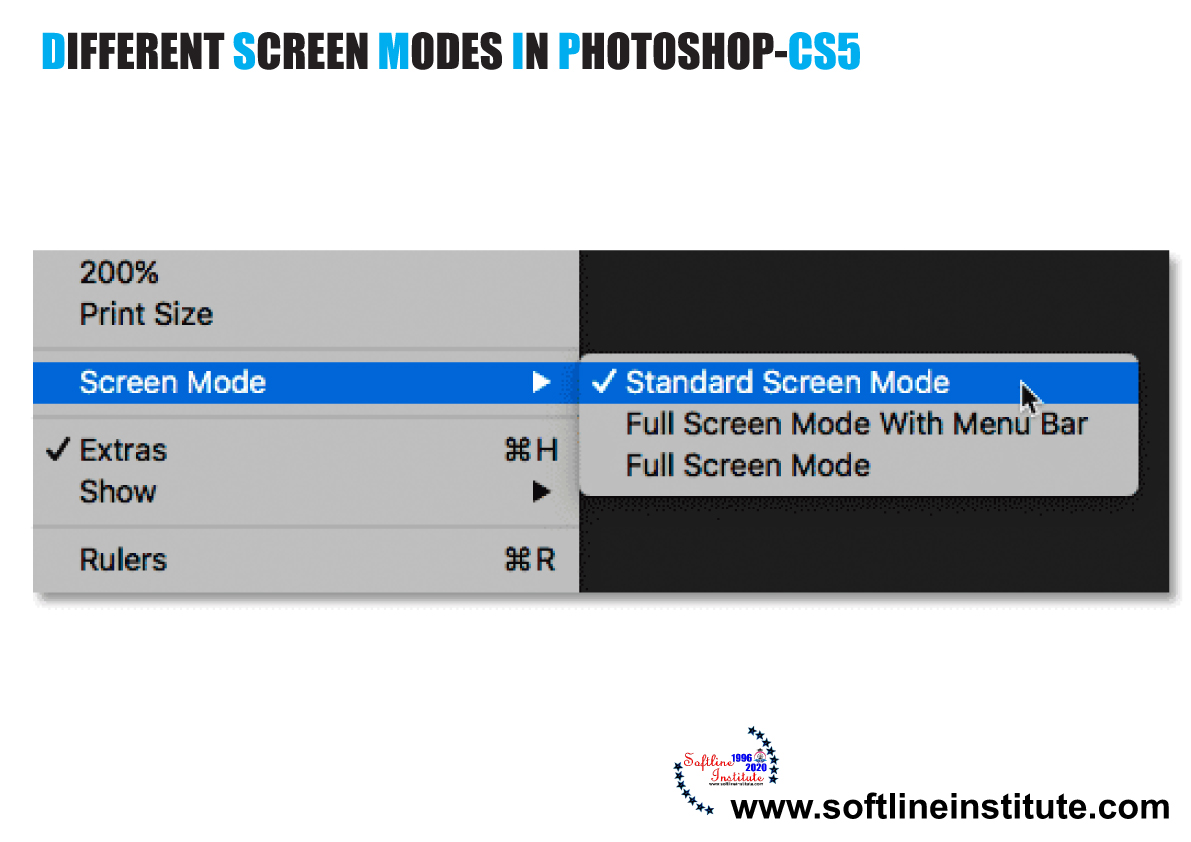What is Photoshop CS5?
The Photoshop has evolved as the most popular program and the foremost choice among Graphic Designers, Web Designers and Multimedia Designers and the Photographers since its first release. Photoshop CS5, the new release of Photoshop. Photoshop CS5 is the leading digital Image editing Program. It comes in two different programs- Photoshop CS5 and Photoshop CS5 Extended. Now we will learn about the Screen Modes in Photoshop CS5.
Why to Use Screen Modes?
While working with Photoshop; managing the Tools panel, panels and Application bar can be difficult. Sometimes you may wish to hide some or whole panels and Tool panels, and bars to work in full screen. Photoshop provide some Options for this purpose, called the Screen-Modes.
You can use Screen Modes options in Photoshop CS5 to view Images on the full-screen Mode. You can also show or hide the menu bar, title bar, and scroll bars using the Screen mode feature. Photoshop provides different types of Screen Modes. Earlier to change from one mode to another, we had to use the Screen Mode buttons located in the Application Bar that is immediately above the Menu bar. Click the screen mode from the drop-down list.
There are three options available for the Screen Modes. Such as; Standard Screen Mode, Full Screen Mode with Menu Bar, and Full Screen Mode. By Default The Standard Screen Mode is selected.
Note: You can also switch between different Screen Modes by selecting View > Screen Modes from the Menu bar and Selecting the desired Screen Mode type
1. Standard Screen Mode
This is the Default mode of viewing Images. In the Standard Screen Mode, a document appears in its standard form. In this mode, an Image is displayed with all Screen components, such as Application bar, Document Window, Tools Panel and panels. To view an Image in standard Screen Mode. Click the Screen Mode Button present in the Application Bar and then select the Standard Screen Mode option from the drop-down List.
2. Full Screen Mode with Menu bar
The Full Screen Mode with Menu bar option is useful when you want to view an image on the entire window of the Photoshop without the Title bar and the Scroll bar of the Document. Whenever you use this Mode, the Image appears with all the components of the Photoshop window, including the menu bar. To view an image in the full Screen mode with the Menu bar. Click the Screen Mode combo Box on the Application Bar and then select Full Screen Mode with menu bar from the drop-down list. Observe that the Title bar of the Document appears the Toolbar Merges the Menu Bar and the Image now appears on the Full Screen.
3. Full Screen Mode
In the Full Screen Mode, you can see the Image set against a neutral black background. The Application Bar, Tools panel and all the panels disappear. To view the Tools panel or Panels group, simply move the mouse pointer to the desired position. The Tools Panel or Panels group appears temporarily on the Screen and hides when you move the Mouse pointer away.
In Order to view an Image in the Full-Screen Mode. Click the Screen Mode from the drop-down list. Full Screen Modes give more space to work with.
FOR MORE HELP