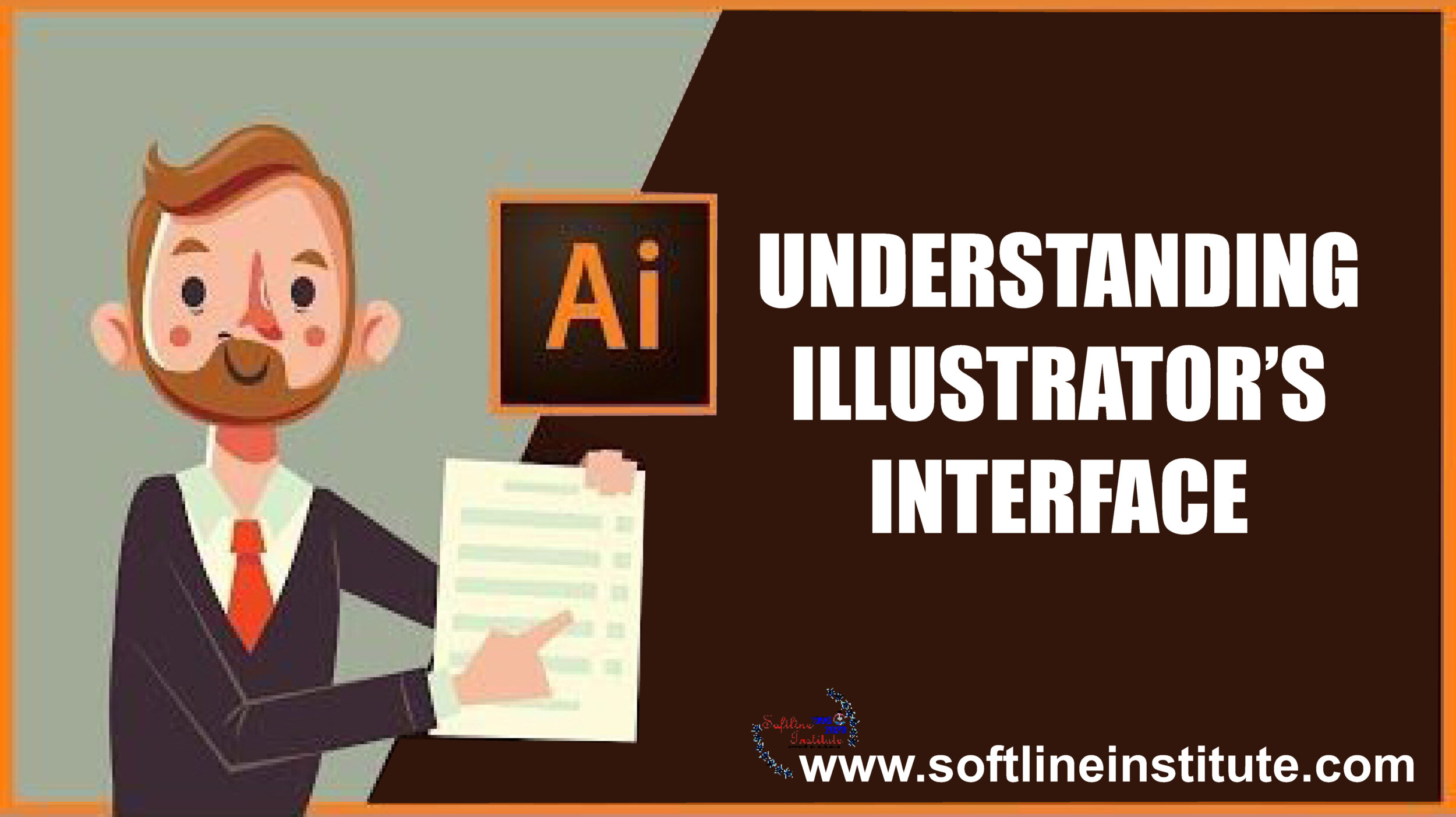Not too long ago, Commercial Artists and Illustrators worked by hand, not on the Computers. You might find it hard to believe, but they spent hours and hours with T-Squares, Rulers, French Curves, and Types galleys from their local typesetters.
After that transition, Computer Artists usually come face to face with the Illustrator, the industry-standard, graphics-creation software, for both print and the web.
Picasso Meets Illustrator: Getting Started
Illustrator arrives, and the enthusiastic artist-to-be. I’ll call him Picasso. Opens the box, pops in the DVD, and installs the product. A few minutes later, Picasso launches illustrator, Opens a new file, and is faced with a clean, brand new empty document. A world of possibilities awaits, just a few mouse clicks away. But Picasso is a little intimidated by all that white space, just as many budding young writers wince at a new word-processing document with the lone insertion point blinking away.
So, Picasso decides he’ll play with the Software before designing anything for real. He chooses the Rectangle tool first, clicks, drags and voila! A rectangle appears on the screen! his confidence soars. He may try the other shape tools next, but sooner or later. Picasso start playing with some of the Software’s other features. And thus start his downward spiral into terror
Getting started with Illustrator
The first step in getting started is to install the Software, which is slightly different depending on whether you use a Mac or a Windows Computer. After the Software is installed, you can launch illustrator in one of the following way:
– Double-click the Illustrator’s Application Icon.
– Double-click an Illustrator document, which automatically launches Illustrator.
– In Windows, chose Start > Programs > Adobe Illustrator.
Quitting Illustrator
Now that you know how to open the Program, it’s time to learn how to close it. You can end your Illustrator session at any time by choosing File > Exit (or Illustrator > Quit). This action closes the current document and exits the Application. If you’ve not previously saved your Document, Illustrator prompts you to to do so before exiting the Application. of course you also choose to not save your changes. but be prepared for the consequences.
You can also close Illustrator in one of these ways:
:> Mac OS X: Click and hold the Illustrator icon in the Dock and then click Quit or Ctrl+click the Dock icon and then click quit. You also have the option of pressing Ctrl, clicking the Illustrator icon in the Dock and then choosing Quit.
:> Windows: Right click Illustrator’s taskbar icon and then choose Close or press Alt+F4 and then choose close from the Popup Menu. You can also close Illustrator by right-clicking the taskbar icon and choosing Close from the Popup menu or by pressing Ctrl+Q.
Working With Illustrator’s Interface
Understanding the interface is he first step in learning Illustrator. Adobe has kept its product looking consistent. So that using all its programs together is easy. The tools panels and menus are pretty similar when using Illustrator, Photoshop and InDesign.
Illustrator’s interface offers many elements that let you work in Optimum productivity. After you understand the interface, the creation process is much easier.
When looking at Illustrator, you find the following:
Document Window: The Document window appears when you open an existing document or start a new document. Tools Panel: The tools panel houses the tools you need to create amazing artwork. The tools are set as icons that represent what the tool looks a like.
Panels: Panels allow you to choose options such as colors, line, width, styles, etc. You can move panels around (floating) to any location, and you can also close tor open panels as needed. Panels can be somewhat permanently docked together, changing the size of one panel tends to increase the size of one or more of the other panels.
Control Panel: The control panel is a special panel that normally appears just below the Menu bar. This panel allows you to quickly choose applicable setting to the currently selected tool.
Menu: The main menu is across the top of the window in Windows and across the top of the main monitor on a Mac. The main menu allows you to access many of Illustrator’s powerful commands.
Zoom Control: The zoom control provides a quick method of zooming in or out in the document window so that you can see fine details or the entire drawing.