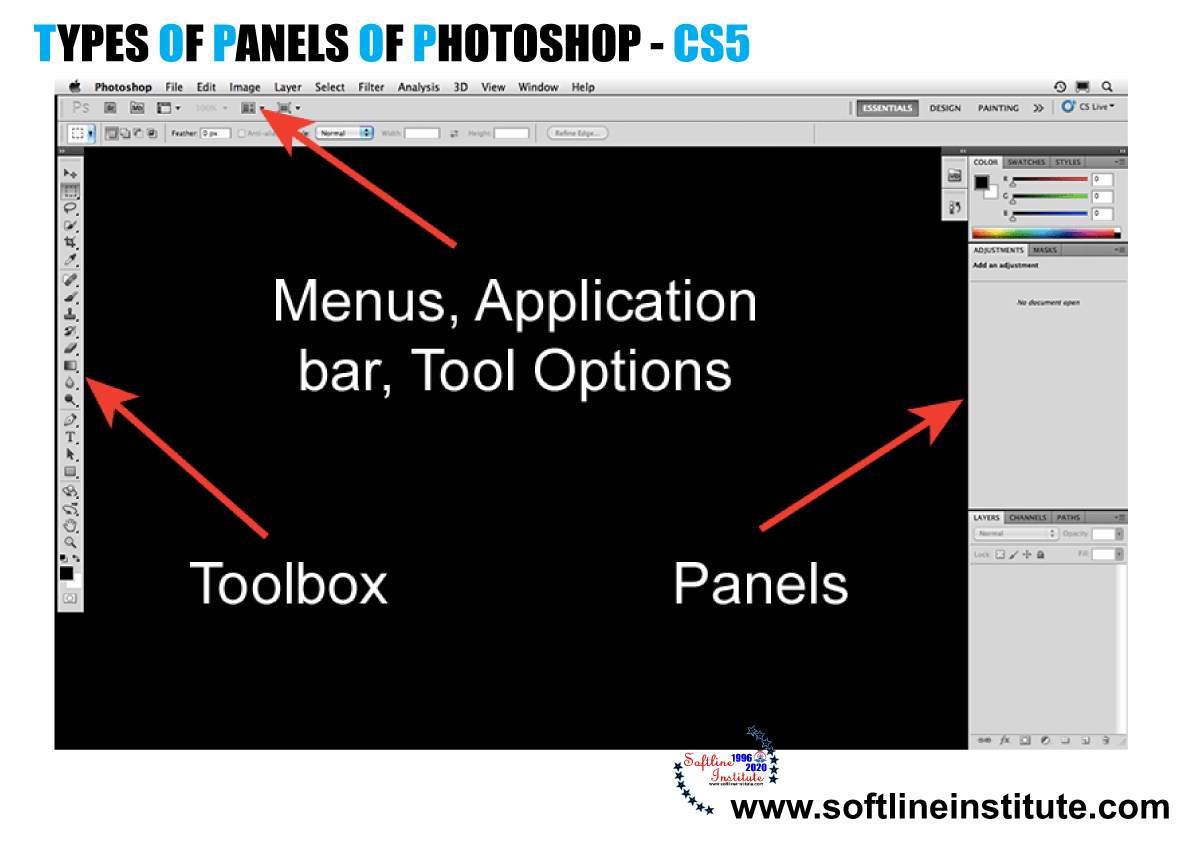What are Panels?
Panels are small adjustable windows that provide access to common commands and options. Such as; creating a layer in the LAYERS panel or going back to the right side of the Photoshop CS5 window. YOu can click the tab or icons of the panels to display and hide panels. Different panels are grouped into one to provide more space to work with. For instances, by default, thee COLOR panel is grouped with the SWATCHES and STYLES panels.
These panels can be collapsed into tabs or icons, where in the tabs form displays the icons and names and the icons from displays only the respective icons.
In icons from the panels,you can place the mouse pointer over the icons to display the name of the respective panel as Tool Tip. You can click the double arrows pointing left in the title bar of the COLOR panelgroup to collapse it to its tab form. Now the double arrows point right. You can click the double arrows pointing right to expand the COLOR panel group.
Note: Alternatively you can right-click the icon to access the context menu for expanding or collapsing the panels.
Now let’s discuss some guidelines that will help you to use panels efficiently while working in Photoshop CS5. You can customize the panel arrangements:
– Hiding Showing all panels excluding the Tools panel by pressing SHIFT+TAB keys simultaneously.
– Undocking or making these panels as floating panels by dragging the name of the tab to a desired location, while keeping the mouse button pressed. By default panels docked into the right-side of the Photoshop CS5 window.
– Display the extended panel view with commands and options by clicking the icon of the respective panel.
– Closing the panel by clicking the icon of the panel again or clicking the double arrows in the title bar of the panel.
– Displaying a panel menu by clicking the triangle in the upper right corner of the panel. – changing the size of a panel to accomodate more options, by dragging the icon present in the lower right corner of the panel.
COLOR Panels
The COLOR panel allows you to select colors to fill the selection and color made. Such as RGB, CMYK and HSB. After the color mode is selected, drag the sliders in the COLOR panel or click the Foreground or Background color box to open the Color Picker dialog box and then select the color of your choice.
LAYERS Panel
The LAYERS panel is a powerful tool in Photoshop CS5. Which was introduced way back in Photoshop 3. LAYERS panel contains layers. They are flat images stack on top of another. In a flat image, every pixel resides on one single plane. The layer named Background in =s the base layer. As you start creating layers, they appear in a hierarchical position above each other inside the LAYERS panel.
You can change the order of the layers in the LAYERS panel by dragging up or down. HISTORY Panel You can use HISTORY panel to jump any recent state of he image created during the current working session. Each time an image modified, the new state of that image add to the HISTORY panel.
For instances, if you paint over an image and then rotate the image, each of those states is listed separately in the HISTORY panel. When you select one of the states, the image reverts to show how it looked when the change was first applied. You can then start working from that state.
BRUSH Panels
The BRUSH panel contains numerous options to set brush painting characteristics. Such as Color Dynamics, Shape Dynamics, Texture and Scattering. It contains a pane from where you can select a brush tip preset.
ACTIONS Panel
The ACTIONS panel in Photoshop CS5 displays presets as well as user-defined actions. An action is a recording of series of commands executed by the user that can be saved, edited and used again to execute the same set of commands on other images or files. you can use ACTIONS panel to record, play, edit and delete actions in Photoshop CS5. While creating an action, you can assign a shortcut key for the action.
You can record the steps performed by selecting on record button in the ACTIONS panel status bar. You can also create new actions and play existing actions in the ACTIONS panel. Playing an action executes the recorded steps or commands on the active document. Some actions require that you make a selection before playing; some can be executed on an entire image.
INFO Panels
The INFO panel shows the color values of the point under the Eyedropper pointer and displays information about using the active tool. In Photoshop CS5, the INFO pane also displays information about document size and displays 8-bit, 16 -bit or 32-bit values. The INFO panel displays the X and Y co-ordinate values of the pointer in the Document window and also displays color values in both RGB and CMYK color modes.